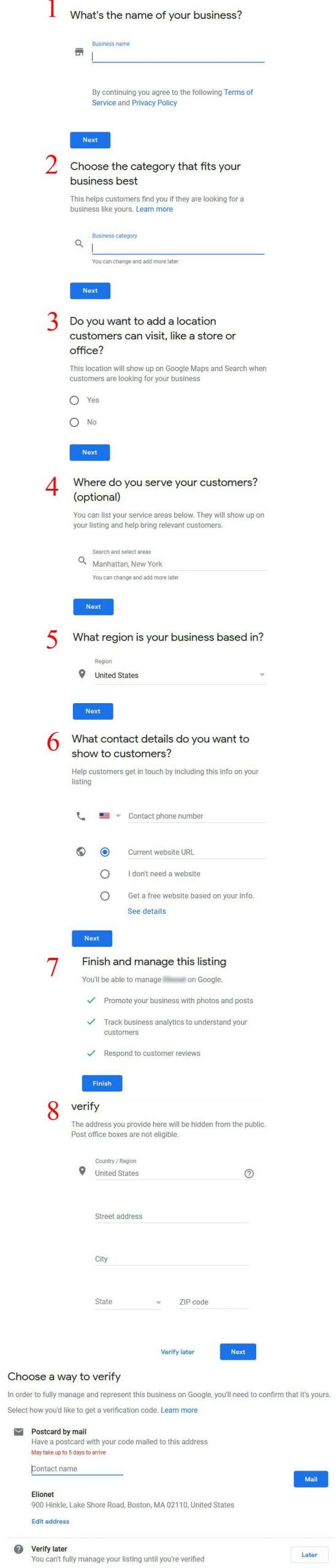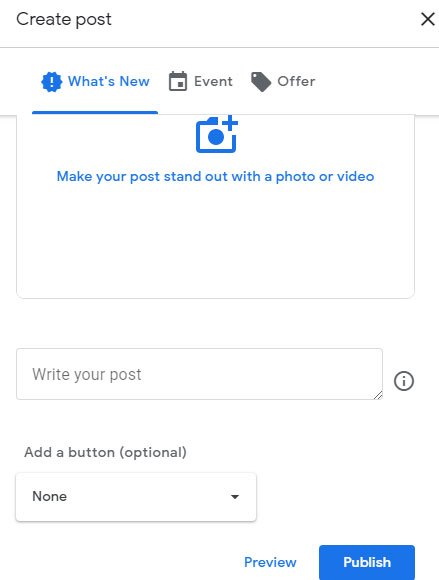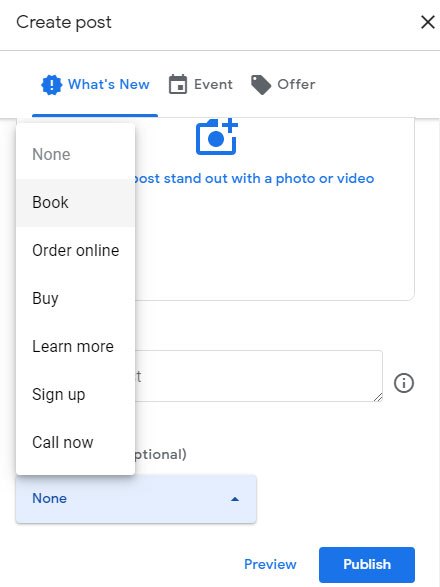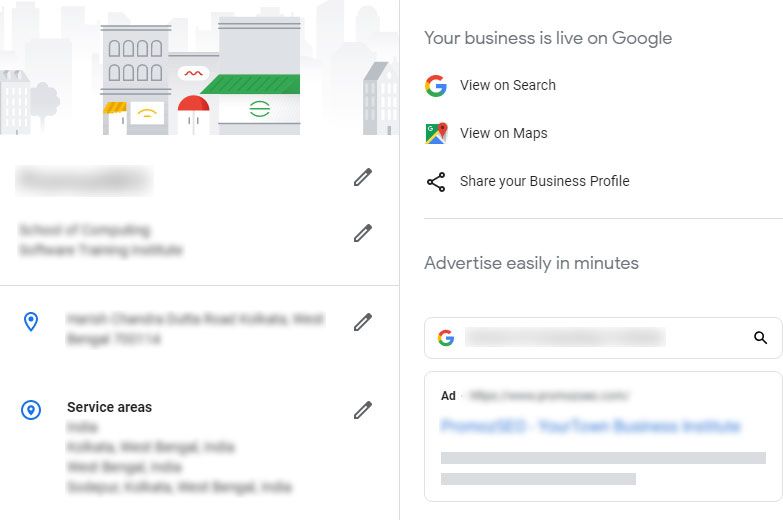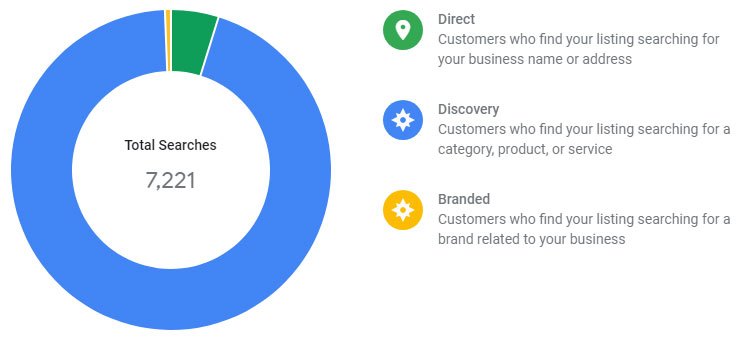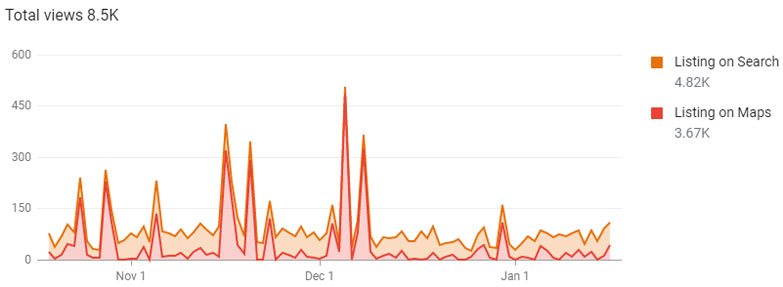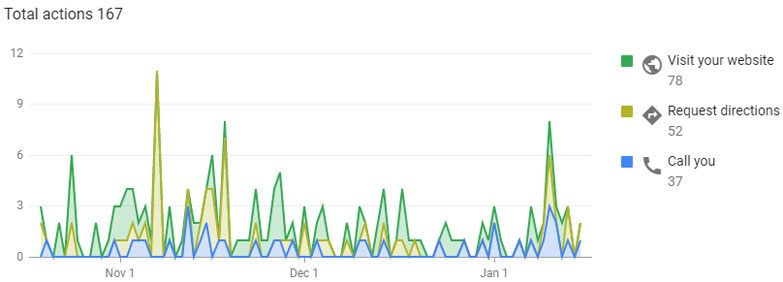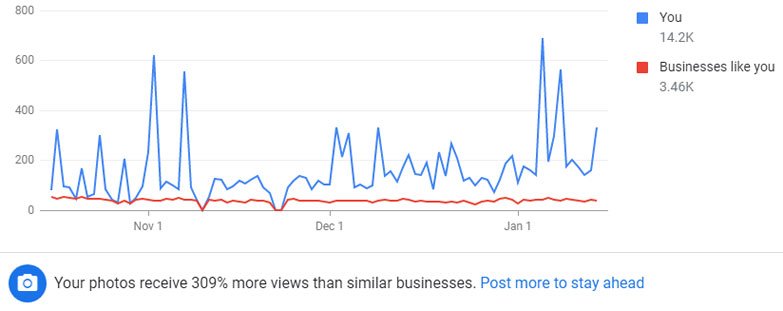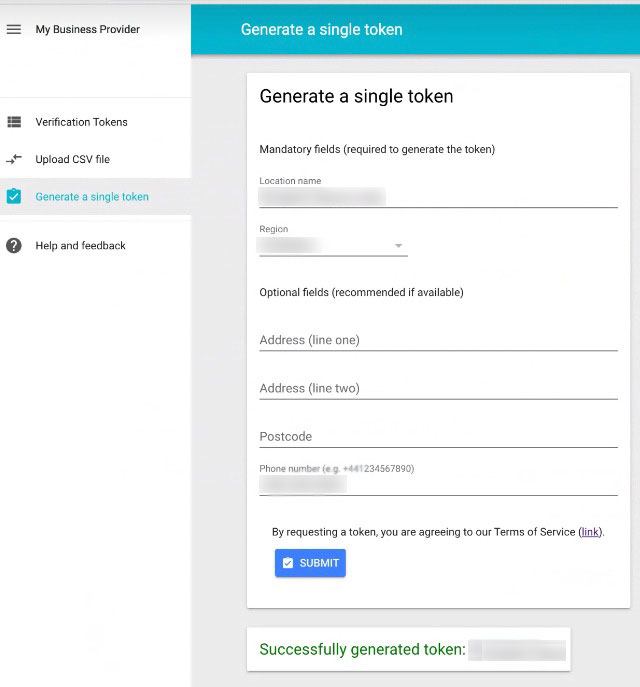How to Create, Set Up, and Optimize Google My Business Listing – A Definitive Guide to GMB
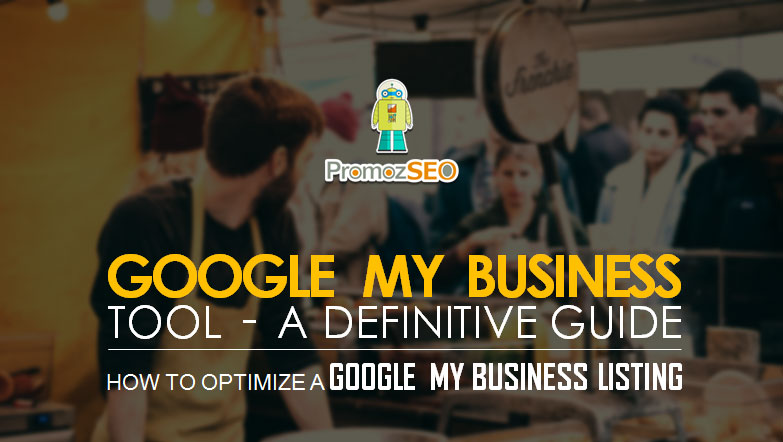
Nowadays, if you are a local business owner, however big or small, you have to be a part of the global phenomenon called the internet.
And to do that, you will need an online business listing on Google My Business or GMB tool.
A business listing is like a virtual one place information center that will give out all the necessary data regarding your business like their location, phone number, services offered, business hours, reviews, photos, etc. This will make your business a part of the online community, thus making it more visible and accessible.
So, even if you are a small local business with a physical store, and no business website, being listed on the GMB will help consumers locate you better and let you increase your online reputation via their reviews and testimonials.
To create such a listing, first, you have to get registered into Google My Business (GMB) tool. Getting your business listed on GMB is one of the most important steps in your local SEO strategy, especially if you are a local business with a physical address and a bricks-and-mortar store. It will up your chances of appearing in Google Maps, Local Finder, Google Local Pack, and boost your overall organic rankings.
GMB is a powerful tool, and with Google adding more advanced features to this almost every year, it is becoming increasingly efficient in providing your business the necessary digital spotlight.
So, if you haven’t claimed your Google My Business listing yet, then you should probably head to this https://www.google.com/business to get one now for your local business.
If it is your first time creating the Google My Business account, don’t worry. Today in this article, I will be giving you an in-depth view of GMB, which will provide you with the answers to your questions like,
- How to create a Google My Business account?
- How to set up Google My Business?
- How to claim Google My Business listing?
- How to verify Google My Business?
- How to optimize Google My Business?
- And finally, how to use Google My Business?
So, without any further delay, let’s jump right in.
Google My Business Verification Process
Here, I am going to show you how to create a Google My Business account and how to verify your business on the GMB tool.
If you are listing your business for the very first time on Google My Business, then go to the GMB home page and click on sign in. Once you do that, you will be taken to a page with a link “Add your Business to Google”.
This link will redirect you next to the page where you will be asked to enter the necessary information about your business. The Categories to fill up here are:
- Input the Business Name.
- Select Business Category.
- Add the Business Location for a physical store or office.
- Mention the Business Address.
- Pin-point your physical location on the Google Map.
- Specify if you serve your consumers only from your location or outside of it as well.
- If you check yes on the previous step, then you will be asked to mention the locations where you serve apart from your business location.
- If you have checked no, then you will be directly taken to the contact info. Here you have to add your Business Phone number and the URL of your business website if you have one.
Once you complete filling out all of the above information, Google My Business will show you the contact name and the business address where they will mail the postcard containing the 5- digit pin code for the business verification on GMB.
Now you have to wait for a couple of days (sometimes, a few weeks) to receive your code to manage your GMB listing further.
Set Up Your GMB Account and Optimize Your Google My Business Listing
After you receive your GMB verification code, put it into your Google My Business dashboard for verification. Once Google successfully verifies your business, you will be given access to the complete GMB dashboard of your listing.
The various information-sections that are the part of the GMB listing, which you have to fill to complete your profile are:
- Google My Business Dashboard
- Posts
- Info
- Insights
- Reviews
- Messaging
- Photos
- Services
- Websites
- Users
- Create an Ad
- Add new location
- Manage Locations
- Linked Accounts
- Settings
Google My Business Dashboard
Every time you log in to the GMB tool, it will first take you to the Google My Business dashboard. GMB dashboard briefly shows a few essential listing details that you can manage from inside the tool.
If you start checking the dashboard from the top, you will see the below-mentioned sections one after the other.
- Create post option
- Add photo option
- Create ad option
- Listing performance
- Latest post
- Latest Google My Business reviews
- Get more reviews
- Businesses like yours are posting
- Google virtual tours
- Get full access to your Business Profile (get the Android app or the iOS app)
- Get messages from customers (install from Google Play or the App Store)
- Learn more about your business insights
The GMB home tab is the summarization of the information that you will be filling up in all the tabs mentioned above. Google strongly recommends filling all the information asked to optimize Google My Business listing. The more the information you feed here, the better will be your listing’s potential and SEO.
Now, let’s look into every tab that you will have to fill to complete your GMB business listing.
GMB Posts
This is the section where you can create a post for your company in 1500 characters. It can be a simple update about your business, an event announcement, an offer, or anything related to your company. Google gives you the options to choose what you want to create a post about and displays it accordingly.
Jut press the “Create Post” button and fill-up the form that comes up. Depending on your type of post, there will be corresponding call-to-action buttons. For example, if you are giving information on a course, then there will be a CTA like “Book” for your consumers to take them to your landing page, where they can sign up for your advertised course.
You would have the option of adding an image along with the written content as well. It is highly recommended to add a custom image along with your post every time you create one. Pictures are better in capturing the attention of your target audience. So, include one with every GMB post you add here.
If you are creating an event post on Google My business, you have to mention the event title, start date, end date, event details (optional), and the CTA button (optional). Apart from these, as I told earlier, you should add an image related to your upcoming event without fail.
Other than the simple update and event, if you want to display an offer on your GMB listing, you can opt for the “offer” option on the GMB post section. This section asks details like offer title, start date, end date, offer details, coupon code (optional), link to redeem the offer (optional), and the terms and conditions of the offer (optional). Add an image that best describes the offer and, at the same time, attracts customers to it.
The visibility of a post has an expiry date of seven days after you publish them. After the seven days are over, the post section of your business listing on search results will turn blank. In your GMB account, you will be able to see the posts that you have created, but it won’t be displayed to the online visitors.
So, make sure to add a new post every week or more frequently, to keep the post section of your online listing visible and fresh.
Google My Business Info
This is the section where you have to fill in all the details of your company and later on can edit them.
The notable information to be added here are,
- Business name – Input the real name of your company. Do not use keywords in the business name field; otherwise, this can be considered as spamming. And recently, Google has suspended many GMB listings for spamming the Google local results.
- Business category – Select the primary business category as well as multiple additional categories from here.
- Business address – Mention the full address of our business here, including country, street address, city, and pin code. Additionally, you can drag the map-marker to point your business location on the map section here.
- Service areas – Apart from the business address, here you can search and select the areas where you offer or deliver your services or goods.
- Business hours – You can mention your regular business operational hours here.
- Special hours – This section allows you to specify any special hours you have in the coming days.
- Phone number – Add the primary and additional business phone numbers here.
- Profile short name – To help your customers quickly find you on Google Map and search, you can mention the short name of your company here. You can edit the profile short name max thrice a year.
- Website – Add the primary website URL here. Be careful about the HTTP and HTTPS, as well as WWW and non-WWW versions of your domain. Mention the exact domain-version that you want your visitors and search engines to see and index, respectively.
- Appointment links – In addition to your website, GMB also gives you an option to include an appointment link here. Mention the webpage URL that will help your visitors to make an appointment or book or buy something quickly.
- Services – Here in the services section on GMB, you can add multiple services or products that you have to offer to your customers.
- Highlights – Highlights are the attributes that you can add here to let your consumers know what your company has to offer. E.g. “Wi-Fi”, “Outdoor seating”, “Women-Led”, etc.
- Company description – Here, you can write a succinct description of your company, and about its products and services. Remember, the length is 750 characters max.
- Opening date – Here, you can mention the company’s opening date, and you must specify its month and year.
- Photos – You can multiple photos related to your company here.
There is also an advanced information section. If you are a physical store owner, then Google My Business will ask you to mention a few advanced information about your business. And they are,
- Store code
- Labels
- Google Ads location extensions phone
If you are running a Google ad campaign, then you can mention the “Google Ads location extensions phone” in the advanced information section.
All of the data that you add here will be visible on the local listing on Google, plus, all of them are editable here. But if you do edit them, Google may first verify the information before making it available to the public, which may take up to 3 days.
Remember, if you want to optimize Google My Business for your business listing, specify as many details as you can here. Make sure that your company’s Name, Address, and Phone number (NAP) is hundred percent correct. Also, consider using a few important keywords contextually in the “Company description” and “Services” section to make them more SEO friendly.
GMB Insights
This tab will give you a detailed view of how your GMB listing is working online and how effective it is in bringing new customers to your business. This means here you will get all the statistics regarding the consumers visiting your listing.
The different categories of data that you can find here are:
- The total number of consumers viewing your listings as well as various places from where customers are searching your business. It can be from a direct search (consumers who know your business already), discovery (customers who find your service based on a category, location or service), and branded (customers who have reached your listing through another brand).
- The list of queries that were searched by customers, which showed your business listing. This section also shows the number of users who used a particular query to find your business.
- The total number of views that your local business listing has received. There will be a graph that shows the number of viewers through listing on the search and listing on Google maps. The period for this data can be varied between one week, one month, and one quarter.
- The most common actions that consumers take on your listing. It can be how many visitors have visited your website, called on your listed phone number, or looked up the direction of your business in Google maps all through your GMB listing. Additionally, the graph visually indicates each of the customer-actions clearly, which helps you see the dates when you received the maximum visits, calls, and direction requests in the last one week, or a month, or in the last quarter.
- Direction requests shows the number of consumers who have asked for direction to your business through your Google My Business listing.
- Phone calls shows the number of customers who have called you by clicking on the business phone number mentioned on your business listing. Apart from the weekly, monthly, and quarterly data breakup, you can also visualize the phone calls data based on the “Day of week” or “Time of day”.
- Next is the photo views section. Here you get the total number of views received on your photos added on your listing. Also, you get an added comparison of photo views received by similar businesses like you with yours. Google encourages local businesses to add more photos to stay ahead of their competitors, and remain fresh and relevant.
- The last is the photo quantity section. Here you see the comparison of the number of photos posted by your business with the number of photos posted by your competitors. Further, it also distinguishes between the images added by the business owner and those added by users or consumers.
Google My Business Reviews
As the name suggests, this GMB tab contains all the reviews that your customers have written for your business. You can manage all of them from here, as it has a “Replied” and “Haven’t replied” section to make your job easy while replying to your customers’ reviews.
GMB reviews are very crucial to optimize Google My Business listing. Make sure that you are consistently getting positive reviews from genuine customers and clients.
You can share your GMB profile link (https://g.page/profile-short-name?gm) with your happy customers using social media platforms, messaging apps, email signature, sales invoice, etc. and ask them for a positive review. Remember, reviews that have the key terms relevant to your business mentioned in the review body are more likely to help in GMB optimization and local SEO than reviews that are generic without the key phrases.
Don’t be shy; request your customers to share their experience with your business, products, or services on Google My Business review section. You may also consider following up with them a couple of times for the same. However, be polite while requesting them for the review.
Besides getting reviews from your buyers, also make sure to reply to their reviews as soon as possible. Again be gentle and try to be as detailed as possible. In case you get a negative review, try to find out the reasons behind that, talk to the customer, and address the problem quickly.
GMB Messaging
You can download and install the Google My Business application on your smartphone through the Google Play Store or App Store for free. With this app, your customers viewing your GMB listing can message you directly. This means you can connect with your customers quickly and in real-time, which makes it a very convenient tool for customer support. And it is free, so that’s a major plus as well.
Google My Business Photos
This is a crucial tab for your Google My Business listing optimization. As mentioned earlier, in the insights section, the number of photos is directly proportional to the views gained. Which means, the more images you post on GMB, the more view your listing obtains. So, don’t be stingy while posting photos of your business here.
The various categories under which GMB allows you to upload images are:
- Interior – The interior pictures of your office, branch, or store.
- Exterior – The exterior images, like the images of your storefront, parking space, etc.
- At Work – Images of your employees at work inside your business’s physical location or outside as applicable.
- Team – Here, you can upload individual headshots of the managing team members of your company.
- Identity – Here, you have to upload the logo of your brand and the cover photo that will appear in your listing.
- Video – Along with images, GMB also allows you to add videos related to your business in the photos section. Videos that you want to upload on GMB should not be larger than 100 MB in size and longer than 30 seconds in time. Additionally, videos must be shot in 720P or higher resolution. Google usually takes 24 hours to review the video before making it publicly available on your GMB listing.
GMB Services
In the Google My Business Services section, you can list the products and services that your company has to offer to its customers.
You can segment your items based on their types by assigning proper section names to them. Further, you can add an item here, by specifying the name of the item (in 140 characters), price of it, and the description (in 1000 characters).
GMB Website
This section is mainly for those businesses that don’t have a website of their own.
Google gives you an option to create a website in this section. You can customize it by adding texts, photos, and selecting a theme. Finally, you can hit the publish button on the upper right-hand corner of the page to launch your website.
Google My Business Users
The users section is used to allow and manage permissions. The primary owner is the primary user who has complete control over the listing.
Additionally, the primary owner can add on more users to the listing, who will then be permitted to make changes in your listing along with the primary owner.
Create an Ad
You can launch a Google ad campaign right from the GMB tool. This will give you a direct link to the Google Ads dashboard and help you launch an ad campaign or manage paid Google ads that you might be running for your business using the same Google account.
Add New Location
If you have more than one location registered to your business, then this is the place where you add the other locations. In the listing, it plays a tremendous role in directing consumers to their nearest branch of your business. So, take extra care in filling this out, especially if you have a business with multiple locations.
Manage Locations
If you have multiple locations registered in GMB, you can manage all of them under this one tab. You can also add or import new locations as and when required.
Google My Business Linked Accounts
In the linked accounts section, you can see and manage link requests from other Google products like Google Ads or merchant center.
Google My Business Settings
In the GMB settings tab, you can manage all of the email notifications that you want (or don’t want) to receive for a variety of updates. This includes customers’ messages, reviews, questions, bookings, quotes, photos, business profile health, data insights, product updates, posts, reminders, and feedback.
You can opt-in or opt-out of any of these at any time you want.
Google My Business Provider Program
Google has recently introduced a program called My Business Provider (MBP). According to Google, this initiative allows organizations managing the bulk amount of data related to various businesses to help companies claim and verify their Google My Business listing and thus increase their online visibility on Google Maps and Google Search.
Google has also indicated various organization types who are eligible to participate in the My Business Provider initiative. Real-world service providers like banks, telephone operators, chambers of commerce, delivery agencies, government bodies, shopping malls, and city airports can apply for this program.
My Business Provider is indeed a great initiative from Google to help small businesses go online who have limited exposure to the internet and online channels, especially in rural areas. This program allows My Business Provider eligible organizations to share business data with Google and get the GMB verification codes thereafter, which they can further use to verify the business’s GMB listings.
Remember, if you are an SEO, or reseller, or running an agency, you are not eligible for the Google My Business Provider program. Additionally, the entire platform is free, hence, MBP partners must not charge for the business verification process.
If you want to read more about this, you can read the details of Google My Business Provider here.
Wrapping Up
Now, if you have gone through the sections I have described above, you can probably see that Google My Business is a very comprehensive and efficient tool that can help you manage and optimize your business listing online with minimal hassle but with maximum results.
So, do not waste any more time. Get your free Google My Business listing now to improve your local SEO and boost your overall business.
After reading this article, hopefully, you won’t have to go it blind while creating your listing. However, if you face any difficulties, then visit Google My Business Help Community to chat with other fellow business listing owners and uncover solutions to your queries.
I hope you found this article helpful. Let us know in the comments down below about your experience with the GMB tool and SEO. How it helped your business and how you further optimize your Google My Business listing to get more out of this tool?
An advanced All-in-One Digital Marketing Course.
Mentored by Mr. Soumya Roy, the Founder, CEO of PromozSEO Web Marketing Academy.
- Reasons Your Business Needs to be on Instagram - September 16, 2021
- 7 Reasons Your Business Should Invest in Professional Content Creation - August 12, 2021
- 5 Ways You Can Improve Your Website’s Existing Backlinks - April 30, 2021